|
Parámetros generales
La configuración de operaciones que afectan a los aspectos
genéricos de Heart se recogen en el presente apartado. Todos ellos pueden
ser configurados utilizando los elementos de la pestaña General
Cambiar el directorio de salida de los resultados (Heart)
Introduzca en la casilla Directorio Documentación
en la pestaña General, la ruta bajo la cual desea que se almacene
la información generada por Heart.

La ruta especificada puede no existir, en cuyo caso Heart creará
automaticamente el directorio en cuestión, así como los subdirectorios
necesarios para la estructuración de la documentación
Generar archivos de datos adicionales (Heart)
Seleccione la casilla de verificación Generar Ficheros
Datos Accesorios para señalar que desea que Heart genere datos accesorios
que podrán utilizarse con otro software y a través de la interfaz
interactiva Ambar.

Añadir imagenes a la documentación generada
(Heart)
Introduzca en el cuadro de texto Imágenes el directorio
donde se encuentren las imagenes que desee introducir en la documentación
hidrológica.

Puede introducir dicho directorio de forma manual o navegando
a traves de la estructura de carpetas de su sistema. Para ello, pulse el botón
situado a la derecha de la caja de texto y un cuadro de diálogo nuevo le
permitirá realizar esta navegación. Una vez seleccione una carpeta
dada, el nombre de esta aparecerá de forma automática sobre la caja
de texto.
Debe especificar igualmente el nombre del fichero (sin la ruta
completa de acceso, ya que dicho fichero debe estar en el mismo directorio que
las imágenes) donde se encuentran los datos correspondientes a dichas imágenes.
Introduza el nombre y extensión de este fichero en la caja de texto Datos
de Imágenes
Especificar la tabla de Numeros de Curva a utilizar (Heart)
Introduzca manualmente en la caja de texto Tabla NC la
ruta completa y el nombre del fichero que contiene las relaciones entre usos de
suelo, tipos de suelo y Números de Curva. Dicha ruta puede especificarse
como absoluta o bien como relativa al directorio desde el que Heart se encuentra
situado.

Cambiar los valores por defecto de número de Manning
y Número de Curva (Heart)
En las cajas Numero de Curva por defecto y Numero de
Manning por Defecto introduzca los valores de estos parámetros que
serán empleados en caso de que no se disponga de información al
respecto.

Añadir una segunda subdivision de subcuencas (Heart)
Modifique la casilla Realizar Segunda Subdivisión en
Subcuencas para especificar si desea que Heart subdivida la cuenca de estudio
únicamente utilizando como puntos de cierre las intersecciones con el cauce
principal, o bien que añada a la anterior una nueva subdivisión
empleando todas las intersecciones existentes.

Establecer un punto de cierre de la cuenca (Heart)
Separadas por un espacio en blanco, introduzca en el cuadro de
texto Punto de Cierre las coordenadas UTM del punto de salida de la cuenca
a estudio. Si ambos valores son iguales a cero, el punto de mayor acumulación
de la zona especificada a través de los mapas que conforman el proyecto
será el empleado.

Puede definir dicho punto de un modo gráfico haciendo clic
sobre el botón situado a la derecha del cuadro de texto, con lo cual le
aparecerá una nueva ventana como la siguiente.
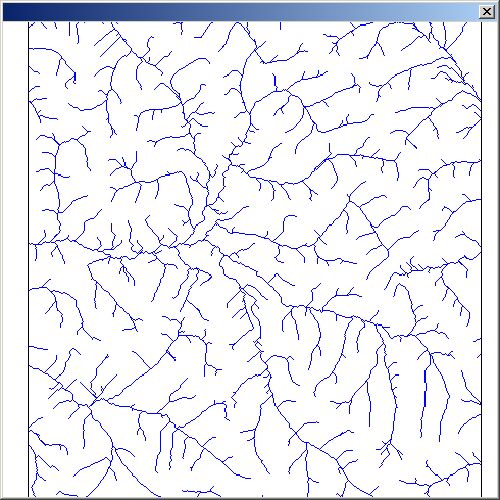
Dicha ventana muestra un mapa realizado a partir del análisis
del Modelo Digital del Terreno especificado en el actual proyecto, conteniendo
la red de drenaje principal calculada del mismo. Sírvase de dicho mapa
para seleccionar sobre los cauces de la red de drenaje descrita el punto de salida
que desee utilizar para definir la cuenca de estudio.
La aparición de la ventana anterior puede llevar un cierto
tiempo, dependiendo del tamaño del Modelo Digital del Terreno utilizado,
ya que requiere la realización de diversos cálculos a partir de
dicho MDT.
Para desplazarse por el mapa mostrado en la ventana, utilice el
ratón y arrastre el mapa con el botón izquierdo presionado. Para
acercarse o alejarse, arrastre hacia abajo o hacia arriba respectivamente, teniendo
presionado el boton derecho del ratón. Si ha utilizado con anterioridad
la interfaz Ambar de consulta avanzada de datos,
podrá ver que el manejo es exactamente igual en las dos aplicaciones.
Para seleccionar un punto dado, haga doble clic sobre el mismo.
Las coordenadas UTM del punto especificado se introducirán automaticamente
en el cuadro de texto Punto de Cierre en la ventana de opciones.
Una vez haya concluido, puede cerrar la ventana haciendo clic
en el boton situado en su esquina superior derecha.
Establecer la zona UTM de
trabajo (Heart)
Puede definir la zona UTM donde se encuentra situada la zona de
estudio, introduciendo el numero de la misma en el cuadro de texto dispuesto a
tal efecto.

Introduzca únicamente el número, no siendo relevante
la letra o codigo asociada a éste.
Documentar las opciones establecidas (Heart)
El conocimiento de las opciones utilizadas para generación
de documentación hidrologica mediante Heart, puede ser interesante para
disponer de una mayor información referente a dichos documentos. Es posible
introducir un apartado de metainformación dentro de los fichero generados,
el cual aparecerá en la seccion Otros de la documentacion HTML
Para activar o desactivar la generación
de metainformación, utilice la casilla de verificación etiquetada
cono el nombre Documentar Opciones Especificadas

Establecer la localización global del proyecto
Ademas de los mapas locales realizados a partir del Modelo
Digital del Terreno empleado para la documentación, resulta interesante
añadir algun elemento accesorio que permita la localización global
del proyecto, aportando de este modo información adicional acerca de la
situación del mismo.
Para ello, haga clic en el botón Establecer Localización
Global.

Le aparecerá una nueva ventana con un mapa global. Desplacese
por él de la forma explicada algunas líneas atrás para el
mapa de establecimiento de punto de cierre. Seleccione el emplazamiento global
aproximado del proyecto haciendo doble clic sobre el mismo. La ventana se cerrará
automáticamente y la localización global quedará almacenada
en las opciones del programa.
|

