|
Menú
Ver
El
Menu Ver da acceso a las funcionalidades de Ambar que permiten modificar la forma
en que la plicación muestra la información contenida en los ficheros
analizados, adaptándola a las necesidades de cada usuario en cada instante.
Los
submenus que componene este menú y la manera de operar con los mismos queda
descrita en los siguientes apartados.
Extensión
completa
Ademas
de las herramientas de Zoom y Pan que le permiten situar la vista de mapa en la
posición y con la escla que mas le convenga para el trabajo dentro de Ambar,
el programa incorpora una opción de notable utilidad que le lleva directamente
a una configuracion del antedicho par posicion-escala usada con notable frecuencia.
Haciendo
clic sobre el submenu Extensión completa Ambar ajusta automaticamente la
vista de mapa a la escala máxima posible para la cual todo el mapa de trabajo
queda contenido dentro de la pantalla, centrándolo a su vez en esta.
Emplee
este comando para volver a la situacion inicial de la vista de mapa inmediatamente
posterior al arranque de la aplicación, asi como antes de proceder a la
localización de un punto concreto aprovechando que la vista en extensión
completa abarca la totalidad del mapa.
Cambiar
Tipo Escala.
Por defecto, la gradación entre los colores de valor mas
alto y valor mas bajo se establece de modo lineal, de tal modo que las intensidades
de color para valores intermedios se establecen por interpolación lineal
entre los antedichos valores de color extremos.
En ciertas ocasiones, sin embargo, tales como mapas con valores
muy alejados de la media como puede ser el mapa de acumulación de flujo,
una escala de tipo logarítmico puede resultar mucho mas reveladora y mostrar
información que la habitual escala de tipo lineal no muestra de un modo
tan explicito, tal y como se ve claramente en las comparación de las siguientes
dos imágenes.
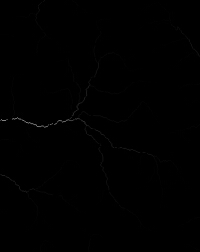
Escala Lineal
|
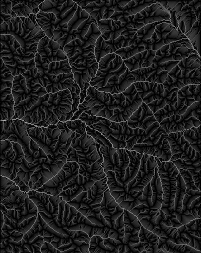
Escala Logarítmica
|
Para cambiar entre estos dos tipos de escala soportados por Ambar,
utilice el comando Cambiar Tipo Escala dentro del menú Ver.
Cambiar Rampa de Color
Independientemente del tipo de escala que se especifique para
la representación de los mapas en la vista de mapa, resulta posible establecer
la combinación particular de colores entre los cuales se establecera el
rango de variación de intensidades de acuerdo con los valores del mapa
correspondiente.
Para ello, haga clic sobre el submenú Cambiar Rampa
de Color, dentro del menú Ver, y seleccione sucesivamente el
color para el punto de valor más bajo y el color para el punto de valor
más alto, a traves de dos cuadros de diálogo como el siguiente.

Mostrar/Ocultar Puntos
Para
cada una de las imagenes incluidas en la documentación para las que se
dispone de una referenciación espacial, Ambar representa sobre la vista
de mapa un pequeño circulo rojo indicando la posición de dicha imagen,
el cual, a su vez, da acceso a la imagen completa.
Para
desactivar la representación de los indicadores de imagen, o activarlos
si fueron previamente desactivados, haga clic sobre el submenú Mostrar/Ocultar
Puntos del menú Ver.
Mostrar/Ocultar Vectorial
De igual modo que puede desactivarse la representación
de las localizaciones asociadas a las imagenes que forman parte de la documentación,
el trazado de la información vectorial generada por Heart puede omitirse
o activarse de nuevo haciendo uso del menú Mostrar/Ocultar Vectorial
del menú Ver.
La información vectorial que Ambar representa está
formada por los contornos de las subcuencas de la primera subdivisión,
asi como los cauces definidos según el umbral establecido en el momento
de generar la documentación correspondiente, no tratándose de elementos
interactivos que puedan ser aprovechados para el cálculo, sino únicamente
de modo indicativo.
|

