|
Menú
Acción
Los
principales comandos para realizar las operaciones que constituyen el nucleo de
Ambar se encuentran situadas en este menú principal.
El
funcionamiento de cada uno de ellos queda explicado en los siguientes puntos.
Zoom-Pan
La
selección de este menú da lugar al establecimiento de la herramienta
Zoom-Pan como herramienta activa para el trabajo sobre la vista de mapa.
Esta herramienta permite el desplazamiento y navegación a traves de la
vista del mapa, a traves de movimientos y cambios de escala sobre la misma.
Cuando
la herramienta Zoom-Pan se encuentra seleccionada, las acciones anteriores
pueden realizarse mediante el arrastre del raton sobre la vista principal que
compone el applet
Para
desplazar el mapa que se encuentra en la vista, pinche en cualquier punto del
mismo y arrastre el ratón hacia la direccion en la que desse efectuar el
desplazamiento.
Para
realizar un acercamiento o alejamiento, haga click sobre el mapa con el botón
derecho y arrastre el raton hacia arriba o hacia abajo respectivamente.
Las
acciones precedentes son la base del manejo de Ambar, y le permitiran seleccionar
las zonas de mayor interés, estableciendo la vista del mapa sobre la parte
del mismo que desee, preparando el entorno de trabajo para el empleo posterior
de otras herramientas y acciones de las implementadas en Ambar.
Junto
con lo anterior, la herramienta Zoom-Pan permite la selección de
elementos dentro de la vista cuando esto es posible. En el caso de que se disponga
de informacion de tipo imagen con georreferenciación, la situación
de estas imágenes será mostrada sobre el mapa mediante círculos
rojos. Al hacer clic sobre dichos círculos estando seleccionada la herramienta
Zoom-Pan, Ambar abre una nueva ventana, donde queda mostrada la imagen
seleccionada.
El
desplazamiento del puntero de raton sobre los circulos indicadores de imagen,
independientemente de si se pincha con el raton sobre ellos, añade a la
barra de estado la descripción breve de la imagen a continuación de las
coordenadas del punto.
Trazar
Polígono
La
herramienta Trazar Polígono permite definir mediante el trazado
de una frontera poligonal una región del plano sobre la que se llevaran
a cabo los cálculos relaizados por otras herramientas de Ambar.
Para
proceder al trazado de una region de estudio, siga los siguientes pasos.
- Seleccione
el submenú Trazar Poligono, dentro del menú Acción.
El puntero de raton pasa del habitual puntero de flecha a una cruz filar.
- proceda
a introducir vertices del polígono haciendo click con el botón izquierdo
del raton sobre los puntos de la vista principal que constituyan dichos vértices.
Verá como Ambar traza las lineas que van definiendo el contorno a medida
que usted introduce los vertices entre los que se perfilan estas lineas.
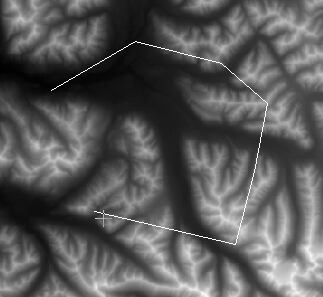
- Cierre
el contorno introduciendo el último punto haciendo clic con el botno derecho
en lugar del izquierdo
- Una
vez el polígono ha sido cerrado, no es posible añadir más
puntos hasta que dicho polígono no sea eliminado. Unicamente un polígono
puede existir sobre la vista en cada momento
Notese
que, mientras introduce los vértices de la región, puede cambiar
temporalmente a otras herramientas tales como la herramienta Zoom-Pan y posteriormente
continuar la introducción de puntos y el cierre del polígono.
Las
lineas que conforman el polígono son trazadas sobre el mapa en color blanco.
Borrar
Polígono
Si
desea trazar un polígono nuevo y ya existe una sobre la vista de mapa,
o bien algunos puntos del contorno auqnue este no haya sido cerrado aún,
necesitará eliminar esos elementos antes de proceder a la definicion de
una nueva región.
Para
ello, seleccione el submenú Borrar Polígono, dentro del menú
Acción. Los elementos pertenecientes al polígono previo desaparecerán
de la vista de mapa y usted podrá proceder al trazado de una nueva entidad.
Curvímetro
La
herramienta Curvimetro permite la medición de distancia a lo largo
de recorridos trazadas sobre la vista de mapa.
Para
calcular una distancia, siga los pasos descritos a continuación:
Seleccione
el submenú Curvímetro en el menú Acción.
El puntero de raton pasa del habitual puntero de flecha a una cruz filar.
Introduzca
puntos del recorrido de la manera descrita en el apartado Trazar Polígono
Señale
el último punto del recorrido haciendo clic con el botón derecho
del ratón.
Una
vez definido el recorrido, Ambar le mostrará en pantalla un mensaje emergente
con el valor de la distancia calculada en metros, tal y como aparece bajo estas
lineas.

Las
lineas de medición, tanto de la herramienta Curvímetro como
la herramienta Planímetro, son trazadas en la vista de mapa con
color rojo.
Planímetro
De
la misma manera que se pueden calcular distancias sobre la vista de mapa, tambien
resulta posible realizar mediciones de areas contenidas dentro de un recinto poligonal
trazado. Para ello, seleccionando el submenú Planímetro dentro del
menú Accion, proceda según lo explicado en el apartado precedente.
Una
vez definida el area, el resultado, expresado en metros cuadrados, le será
mostrado en un mensaje emergente similar al anteriormente mencionado.

Estadísticas.
Haga clic sobre este submenú para obtener un resumen de
los parámetros estadísticos calculados dentro de la zona definida
por el polígono trazado. En caso de no existir un polígono definido
sobre la vista de mapa, los cálculos se llevan a cabo sobre la extensión
total del fichero situado en ese momento sobre la vista.
Los resultados aparecen en una ventana similar a la mostrada a
continuación.

Histograma.
Complementando la información obtenida con el comando anterior,
podemos conocer de igual modo la distribucion de los valores a lo largo de la
zona de estudio, seleccionando el submenú Histograma. Ambar nos
mostrará los resultados en una ventana como la siguiente.

Al igual que en el caso anterior, el area analizada será
la interior al polígono definido en ese momento, o la total si no existe
dicho polígono.
Busqueda.
De entre las imágenes incluidas como datos en la documentación
generada, las cuales se disponen sobre la vista de mapa de acuerdo con sus coordenadas
asociadas, es posible efectuar busquedas según los nombres descriprivos
especificados para las mismas.
Haga clic sobre el menú Búsqueda y le aparecerá
la siguiente ventana.

Introduzca en ella la cadena de caracteres que desee buscar entre
los nombres de las fotografías incluidas y pulse seguidamente el botón
Aceptar
Si existe un único fichero de imagen cuya descripcion contenga
la cadena introducida, Ambar mueve la vista de mapa actual de tal modo que la
localización exacta de dicha imagen quede centrada en la vista.
En caso de existir varios resultados que satisfacen la búsqueda,
Ambar centra la vista para el primero de ellos, y muestra una nueva ventana como
la siguiente.

Emplee los botones de dicha ventana para recorrer el conjunto
de imagenes seleccionadas mediante la busqueda, que Ambar irá situando
en el centro de la vista consecuentemente. El identificador de cada imagen aparecerá
encima de los botones de comando de la ventana, a medida que dichas imagenes vayan
cambiando.
Cuando haya seleccionado la imagen que desee, puede cerrar esta
última ventana haciendo clic sobre su esquina superior derecha.
|

